IMAGINES PLANTARUM
Pflanzenbilder







Bildbearbeitung
Mit dem Vormarsch der digitalen Fotografie ist eine wahre Flut von Programmen für die Bearbeitung von Bildern am PC
auf den Markt gekommen. Fast jedem Scanner und jeder Kamera liegt eine einfache kostenlose Software bei. Das renommierteste
Produkt ist allerdings nicht kostenlos: Adobe Photoshop kostet eine richtige Stange Geld! Seine Nutzer betrachten traditionell alles
andere als Spielzeug.
Meine Meinung: Das Werkzeug muss erstens der Aufgabe angemessen sein und zweitens muss man es beherrschen. Daher benutze ich schon seit langem Paint Shop Pro (PSP) ursprünglich von Jasc, heute Corel, das deutlich unter 100 Euro kostet. Einige andere habe ich kurz, aber nicht intensiv ausprobiert. Dabei machte ich die übliche Erfahrung: Das, was man gut kennt, gefällt einem am besten, bei mir also das altbewährte PSP. Aber eine Warnung an alle, die in die digitale Bildbearbeitung einsteigen wollen: Auch PSP ist ein Programm mit vielen komplexen Funktionen. Die Einarbietung erfordert einiges an Durchhaltevermögen.
Aber so sehr viele Funktionen braucht der Pflanzen-Fotograf ja garnicht. Hier eine Auflistung, welche Funktionen von PSP 7 ich am häufigsten benutze. (Meine neueste Version ist Paint Shop Pro X. Ich benutze PSP 7 aber immer noch gern, da es lange nicht so viel Ballast enthält. Die hier beschriebenen Funktionen sind in den neueren Versionen noch genauso vorhanden.)
Meine Meinung: Das Werkzeug muss erstens der Aufgabe angemessen sein und zweitens muss man es beherrschen. Daher benutze ich schon seit langem Paint Shop Pro (PSP) ursprünglich von Jasc, heute Corel, das deutlich unter 100 Euro kostet. Einige andere habe ich kurz, aber nicht intensiv ausprobiert. Dabei machte ich die übliche Erfahrung: Das, was man gut kennt, gefällt einem am besten, bei mir also das altbewährte PSP. Aber eine Warnung an alle, die in die digitale Bildbearbeitung einsteigen wollen: Auch PSP ist ein Programm mit vielen komplexen Funktionen. Die Einarbietung erfordert einiges an Durchhaltevermögen.
Aber so sehr viele Funktionen braucht der Pflanzen-Fotograf ja garnicht. Hier eine Auflistung, welche Funktionen von PSP 7 ich am häufigsten benutze. (Meine neueste Version ist Paint Shop Pro X. Ich benutze PSP 7 aber immer noch gern, da es lange nicht so viel Ballast enthält. Die hier beschriebenen Funktionen sind in den neueren Versionen noch genauso vorhanden.)
Browser
Er zeigt die Bilder eines Ordners in Form von Miniaturbildern an. Das ist unverzichtbar,
um während der Arbeit ein bestimmtes Bild schnell zu finden. Das ist heute praktisch eine Selbstverständlichkeit.
Der Ordner "Eigene Bilder" wird im Windows-Explorer z.B. standardmäßig als "Miniaturansicht" dargestellt.
Bild drehen
Drehen um 90° um Hochformat-Bilder richtig darzustellen ist wohl die erste Funktion,
die jeder anwendet. Manche Software erkennt anhand von Markierungen in der Bilddatei, ob Querformat oder
Hochformat fotografiert wurde, und dreht die Bilder automatisch oder stellt sie wenigsten richtig dar.
Da man die Kamera beim Fotografiern von
Pflanzen in den seltsamsten Winkeln halten muss, funktioniert das bei mir aber oft nur unzuverlässig. Ich
habe daher die Erkennung Querformat/Hochformat in der Kamera abgeschaltet und drehe die Bilder bei Bedarf
mit dem Bildbearbeitungsprogramm. In PSP gibt es seit der Version 8 die Möglichkeit, JPG-Bilder
direkt im Vorschau-Browser verlustfrei zu drehen, ohne sie zu öffnen. Das vereinfacht die Sache.
beschneiden
Mit der Maus wird ein Rechteck ins Bild gezogen, dessen Seiten dann noch verschoben
werden können. Doppelklick ins Bild schneidet den äußeren Teil weg. Ich finde es ganz
wesentlich, ein Bild so auf das eigentliche Motiv zu reduzieren. An Fotos im Ursprungsformat
erkennt man oft den Anfänger... oder aber den wirklichen Könner, der sich schon vor der
Aufnahme Gedanken um die Bildgestaltung macht. (Die digitalen Kameras verleiten aber wohl eher
zum schnellen Drauflosknipsen.) Ganz nebenbei verringert das Abschneiden von überflüssigen
Bildteilen auch noch den Speicherplatzbedarf.
Bildgröße ändern
Diese Funktion wird gebraucht, um die Größe von Bildern zum Veröffentlichen im Internet oder zum
Versand per Mail zu verringern. Mehr zum Internet an anderer Stelle.
Die Bildgröße gibt man im Zusammenhang mit digitaler Bildbearbeitung in Pixeln (oder Bildpunkten) an!
Leider herrscht hier eine beträchtliche Verwirrung, da einige billige Programme meinen, für den Laien sei es einfacher, wenn die Bildgröße in cm angegeben wird. Deshalb hier noch einmal ganz klar: Ein Bild wird beispielsweise als 2048 * 1536 = 3 145 728 Bildpunkte gespeichert. Zusätzlich kann bei manchen Dateiformaten auch noch eine Zahl in der Datei gespeichert sein, die angibt, wie viele dieser Punkte ein Druckprogramm standardmäßig pro inch drucken soll (DPI). Ein beliebter, voreingestellter DPI-Wert ist 72, was die Bildschirmauflösung eines Apple-Monitors in grauer Vorzeit gewesen sein soll.
Aus den Angaben für die Anzahl der Bildpunkte (Länge und Breite) und dem DPI-Wert kann eine Software dann hypothetische Bildabmessungen berechnen. Als Zahlen-Beispiel: Wenn zu der oben genannten Bildgröße ein DPI-Wert von 254 (=100 Punkte pro cm) angegeben ist, dann werden Ihnen Bildabmessungen von 20,48 * 15,36 cm angezeigt. Wenn Sie jetzt mit einem geeigneten Programm einen DPI-Wert von 127 in die Datei eintragen, dann ist das Bild scheinbar doppelt so groß geworden. An den eigentlichen Bilddaten hat sich dadurch aber nicht das geringste geändert; es sind weiterhin 2048 * 1536 Bildpunkte.
Wer ganz pingelig sein will, der achtet darauf, bei der Verkleinerung für die Abmessungen einen ganzzahligen Teiler von z.B. 2, 3, 4 oder 5 (50%, 33,33%, 24%, 20%) zu wählen. Das Programm muss dann nicht so viele Punkte durch Interpolation erzeugen.
Man kann mit dieser Funktion auch ohne weiteres Bilder vergrößern. Ich kann mir aber nicht vorstellen, wozu das gut sein soll. Die neuen Bildpunkte müssen alle künstlich erzeugt werden; das Bild wird dadurch genauso unschärfer, je größer es wird. Eine solche künstliche Vergrößerung ohne Gewinn von Bildinformation kann man bei Bedarf auch getrost von der Druckersoftware machen lassen.
Die Bildgröße gibt man im Zusammenhang mit digitaler Bildbearbeitung in Pixeln (oder Bildpunkten) an!
Leider herrscht hier eine beträchtliche Verwirrung, da einige billige Programme meinen, für den Laien sei es einfacher, wenn die Bildgröße in cm angegeben wird. Deshalb hier noch einmal ganz klar: Ein Bild wird beispielsweise als 2048 * 1536 = 3 145 728 Bildpunkte gespeichert. Zusätzlich kann bei manchen Dateiformaten auch noch eine Zahl in der Datei gespeichert sein, die angibt, wie viele dieser Punkte ein Druckprogramm standardmäßig pro inch drucken soll (DPI). Ein beliebter, voreingestellter DPI-Wert ist 72, was die Bildschirmauflösung eines Apple-Monitors in grauer Vorzeit gewesen sein soll.
Aus den Angaben für die Anzahl der Bildpunkte (Länge und Breite) und dem DPI-Wert kann eine Software dann hypothetische Bildabmessungen berechnen. Als Zahlen-Beispiel: Wenn zu der oben genannten Bildgröße ein DPI-Wert von 254 (=100 Punkte pro cm) angegeben ist, dann werden Ihnen Bildabmessungen von 20,48 * 15,36 cm angezeigt. Wenn Sie jetzt mit einem geeigneten Programm einen DPI-Wert von 127 in die Datei eintragen, dann ist das Bild scheinbar doppelt so groß geworden. An den eigentlichen Bilddaten hat sich dadurch aber nicht das geringste geändert; es sind weiterhin 2048 * 1536 Bildpunkte.
Wer ganz pingelig sein will, der achtet darauf, bei der Verkleinerung für die Abmessungen einen ganzzahligen Teiler von z.B. 2, 3, 4 oder 5 (50%, 33,33%, 24%, 20%) zu wählen. Das Programm muss dann nicht so viele Punkte durch Interpolation erzeugen.
Man kann mit dieser Funktion auch ohne weiteres Bilder vergrößern. Ich kann mir aber nicht vorstellen, wozu das gut sein soll. Die neuen Bildpunkte müssen alle künstlich erzeugt werden; das Bild wird dadurch genauso unschärfer, je größer es wird. Eine solche künstliche Vergrößerung ohne Gewinn von Bildinformation kann man bei Bedarf auch getrost von der Druckersoftware machen lassen.
rückgängig machen
Viele Bearbeitungsschritte nacheinander auch wieder rückgängig machen zu können ist eine Grundvoraussetzung
für sinnvolles Arbeiten mit einem Bildbearbeitungsprogramm. Rückgängig-machen nur für den letzen Schritt
ist absolut unzureichend, denn oft stellt sich erst nach mehreren Schritten heraus, dass man auf einem
Irrweg ist. Dann ist das Bild aber ggf. schon stark beschädigt.
Unschärfe-Maske
Das ist ein etwas irreführender Begriff. Tatsächlich handelt es sich um ein flexibles Werkzeug zur
künstlichen Erhöhung der Bildschärfe. Richtig unscharf geratene Fotos sind damit allerdings nicht zu retten.
Ich benutze die Funktion hauptsächlich, um die leichte Unschärfe zu korrigieren, die sich mit PSP bei der Verkleinerung
von Bildern einstellt. Jedenfalls ist das bei Paint Shop Pro Version 7 so; ab Version 8 scheinen viele interne
Arbeitsweisen geändert worden zu sein.
Die Unschärfe-Maske erwartet bei PSP 7 drei Einstellwerte. Für Bilder mit einer Seitenlänge von etwa 500 Punkten (Internetgröße) sind meine Standard-Einstellungen: Radius: 1, Grad: 70, Differenzwert: 1. Bei größeren Bildern sollte der Radius auf 2 oder 3 erhöht werden.
Ich setze die Erhöhung der Bildschärfe auch gern selektiv ein. Dazu markiere ich im Bild zuerst einen bestimmten Auswahl-Bereich. Die Auswahl-Funktion findet man bei neueren PSP-Versionen in der Werkzeug-Menüleiste. Ich benutze das Werkzeug für die Freihandauswahl mit eine Randschärfe von etwa 5% der Bildbreite. Damit zeichne ich dann die Auswahl um das eigentliche Motiv herum. Wenn man jetzt die Bildschärfe erhöht, dann geschieht das nur innerhalb des ausgewählten Bereichs. Das hat mehrere Vorteile: Das Motiv wird schärfer, der Hintergrund aber nicht, wodurch der Bildeindruck meistens etwas besser wird. Da die Dateigröße bei JPG-Komprimierung davon abhängt, wie detailreich das Bild ist, wird sie auf diese Art nicht so stark erhöht, als wenn man das ganze Bild schärfen würde. Wichtig ist, eine geeignete Randschärfe (= fließender Rand der Auswahl) einzustellen, da sonst eventuell der Rand zwischen scharfem und ungeschäftem Bereich auffällig erkennbar wird.
Es gibt auch eine Funktion "Scharfzeichnen" ohne jeglich Einstellwerte. Ich benutze sie nicht, da sie mir einfach zu grob arbeitet.
Die Unschärfe-Maske erwartet bei PSP 7 drei Einstellwerte. Für Bilder mit einer Seitenlänge von etwa 500 Punkten (Internetgröße) sind meine Standard-Einstellungen: Radius: 1, Grad: 70, Differenzwert: 1. Bei größeren Bildern sollte der Radius auf 2 oder 3 erhöht werden.
Ich setze die Erhöhung der Bildschärfe auch gern selektiv ein. Dazu markiere ich im Bild zuerst einen bestimmten Auswahl-Bereich. Die Auswahl-Funktion findet man bei neueren PSP-Versionen in der Werkzeug-Menüleiste. Ich benutze das Werkzeug für die Freihandauswahl mit eine Randschärfe von etwa 5% der Bildbreite. Damit zeichne ich dann die Auswahl um das eigentliche Motiv herum. Wenn man jetzt die Bildschärfe erhöht, dann geschieht das nur innerhalb des ausgewählten Bereichs. Das hat mehrere Vorteile: Das Motiv wird schärfer, der Hintergrund aber nicht, wodurch der Bildeindruck meistens etwas besser wird. Da die Dateigröße bei JPG-Komprimierung davon abhängt, wie detailreich das Bild ist, wird sie auf diese Art nicht so stark erhöht, als wenn man das ganze Bild schärfen würde. Wichtig ist, eine geeignete Randschärfe (= fließender Rand der Auswahl) einzustellen, da sonst eventuell der Rand zwischen scharfem und ungeschäftem Bereich auffällig erkennbar wird.
Es gibt auch eine Funktion "Scharfzeichnen" ohne jeglich Einstellwerte. Ich benutze sie nicht, da sie mir einfach zu grob arbeitet.
Histogramm
Jetzt kommt ein etwas abstrakteres Thema aus der Bildbearbeitung. Dazu muss zuerst etwas zum Thema Farben
gesagt werden.
Neben Schwarz und Weiß, die so zu sagen als "Nicht-Farben" betrachtet werden, stehen in der klassischen Theorie Rot, Blau und Gelb als Grundfarben. Als Mischfarben ergeben sich Violett (Rot + Blau), Orange (Rot + Gelb) und Grün (Blau + Gelb). Weiß kann auch als Mischfarbe Rot + Blau + Gelb aufgefasst werden. Die Erfinder des Fernsehens haben diese Betrachtungsweise etwas modifiziert. Wegen der großen Bedeutung von Grün in sehr vielen Bildern wurden und werden als Hauptfarben Rot, Grün und Blau (RGB) übertragen. Gelb wird als abgeleitete Farbe (Grün minus Blau) betrachtet. Die RGB-Betrachtungsweise ist heute Standard, wenn es um Bildschirmfarben geht. (Drucker arbeiten hauptsächlich mit der CMYK-Darstellung und aus der Fotografie kommen die Begriffe Farbton/Sättigung/Helligkeit. Alle drei Darstellungsarten sind ineinander umrechenbar.) RGB-Farben werden gerne als 6-stellige Hexadezimalzahlen dargestellt. Die ersten zwei Stellen geben die Intensität von Rot an, die nächsten zwei von Grün und die letzten zwei von Blau. Da zweistellige Hexadezimalzahlen einen Bereich von 00 bis FF abdecken, kann jede der Farbkomponenten eine von 256 Intensitätsstufen haben. Je größer der Zahlenwert, desto heller die Farbe. Hier ein paar Beispiele:
Nach diesem Exkurs zurück zum Thema Histogramm. Das Histogramm für die Farbe Rot zeigt in grafischer Form, wie häufig jeder der 256 möglichen Rottöne in einem Bild vorkommt. Analoges gilt für Grün und Blau. Die x-Achse läuft jeweils von 0 bis FF (=255). Links beginnt es jeweils mit schwarz und geht über dunkle und mittlere Farbtöne bis zur reinen Farbe (siehe die drei Zeilen 2, 3 und 4 der obigen Tabelle).

Dieses Histogramm stammt von einem Bild, das nur aus einer gleichmäßigen Farbfläche besteht, und zwar mit dem oben "bläulich" genannten Farbton (259FD4). Man sieht, dass von jeder Grundfarbe nur ein Farbton vorkommt, und zwar ein intensives Blau, ein mittleres Grün und ein schwaches Rot. Das folgende Histogramm stammt dagegen von einem realen Foto:
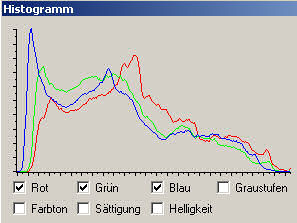
Was kann man jetzt an den Darstellungen ablesen? Interessant sind vor allem der linke und rechte Rand. Bei "normalen" Fotos sollten bei den Werten 0 und 255 (=FF) keine hohen Spitzen vorhanden sein, es sei denn, das Motiv enthält tatsächlich viel reines schwarz oder reines weiß. Sind am linken oder rechten Rand im Original-Bild schon extreme Spitzen vorhanden, dann ist wenig zu machen; das Foto wurde von der Digitalkamera falsch belichtet.
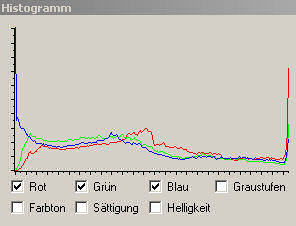
Solche Fotos fallen meist durch überstarken Kontrast und dunkle bzw. helle Bereiche ohne erkennbare Details auf. Da ist auch mit der besten Bildbearbeitung nichts zu machen. Details, die nicht da sind, kann man nicht herzaubern. Bei der Bearbeitung "normaler" Bilder sollte man darauf achten, nicht versehentlich ein solches Histogramm zu produzieren, z.B. durch einfache Erhöhung des Kontrasts. Bei unvorsichtiger Nutzung dieser Funktion werden Farbkomponenten am linken oder rechten Rand des Histogramms zusammengedrückt und ergeben die im obigen Bild zu sehenden Spitzen am linken und rechten Rand.
Anders sieht es aus, wenn links und/oder rechts im Histogramm flache Null-Bereiche vorhanden sind.
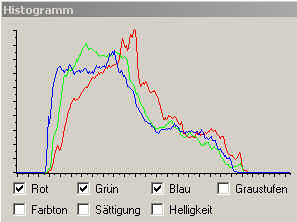
Solche Fotos machen meistens einen flauen Eindruck (linke Bildhälfte). Hier ist durch eine geeignete Bearbeitung, z.B. Erhöhung des Kontrasts, eine deutliche Verbesserung des Bildes möglich.

Zusammengefasst: Die Histogramm-Darstellung benutze ich hauptsächlich zur Beurteilung der Auswirkungen von Änderungen an Helligkeit, Kontrast und Farben, damit nicht versehentlich Details in ganz hellen oder ganz dunklen Bereichen verloren gehen.
Neben Schwarz und Weiß, die so zu sagen als "Nicht-Farben" betrachtet werden, stehen in der klassischen Theorie Rot, Blau und Gelb als Grundfarben. Als Mischfarben ergeben sich Violett (Rot + Blau), Orange (Rot + Gelb) und Grün (Blau + Gelb). Weiß kann auch als Mischfarbe Rot + Blau + Gelb aufgefasst werden. Die Erfinder des Fernsehens haben diese Betrachtungsweise etwas modifiziert. Wegen der großen Bedeutung von Grün in sehr vielen Bildern wurden und werden als Hauptfarben Rot, Grün und Blau (RGB) übertragen. Gelb wird als abgeleitete Farbe (Grün minus Blau) betrachtet. Die RGB-Betrachtungsweise ist heute Standard, wenn es um Bildschirmfarben geht. (Drucker arbeiten hauptsächlich mit der CMYK-Darstellung und aus der Fotografie kommen die Begriffe Farbton/Sättigung/Helligkeit. Alle drei Darstellungsarten sind ineinander umrechenbar.) RGB-Farben werden gerne als 6-stellige Hexadezimalzahlen dargestellt. Die ersten zwei Stellen geben die Intensität von Rot an, die nächsten zwei von Grün und die letzten zwei von Blau. Da zweistellige Hexadezimalzahlen einen Bereich von 00 bis FF abdecken, kann jede der Farbkomponenten eine von 256 Intensitätsstufen haben. Je größer der Zahlenwert, desto heller die Farbe. Hier ein paar Beispiele:
| schwarz | 000000 |
Bevor Sie beginnen, mit Farben zu experimentieren, sollten Sie testen, ob Ihr Monitor richtig eingestellt ist.
Der obere Teil des folgenden Bildes sollte tief schwarz, der untere rein weiß sein. In jedem der Felder sollte
schwach ein großes X erkennbar sein.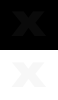 | |
| rot | FF0000 | ||
| grün | 00FF00 | ||
| blau | 0000FF | ||
| weiß | FFFFFF | ||
| grau | 808080 | ||
| gelb | FFFF00 | ||
| bläulich | 259FD4 | ||
| grünlich | 25D49F | ||
| ocker | D49F25 |
Nach diesem Exkurs zurück zum Thema Histogramm. Das Histogramm für die Farbe Rot zeigt in grafischer Form, wie häufig jeder der 256 möglichen Rottöne in einem Bild vorkommt. Analoges gilt für Grün und Blau. Die x-Achse läuft jeweils von 0 bis FF (=255). Links beginnt es jeweils mit schwarz und geht über dunkle und mittlere Farbtöne bis zur reinen Farbe (siehe die drei Zeilen 2, 3 und 4 der obigen Tabelle).

Dieses Histogramm stammt von einem Bild, das nur aus einer gleichmäßigen Farbfläche besteht, und zwar mit dem oben "bläulich" genannten Farbton (259FD4). Man sieht, dass von jeder Grundfarbe nur ein Farbton vorkommt, und zwar ein intensives Blau, ein mittleres Grün und ein schwaches Rot. Das folgende Histogramm stammt dagegen von einem realen Foto:
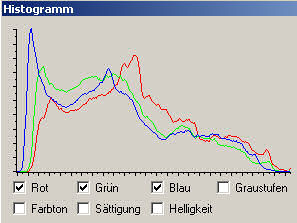
Was kann man jetzt an den Darstellungen ablesen? Interessant sind vor allem der linke und rechte Rand. Bei "normalen" Fotos sollten bei den Werten 0 und 255 (=FF) keine hohen Spitzen vorhanden sein, es sei denn, das Motiv enthält tatsächlich viel reines schwarz oder reines weiß. Sind am linken oder rechten Rand im Original-Bild schon extreme Spitzen vorhanden, dann ist wenig zu machen; das Foto wurde von der Digitalkamera falsch belichtet.
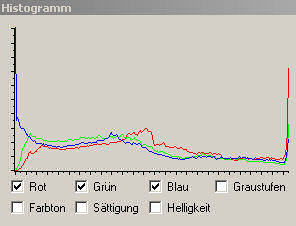
Solche Fotos fallen meist durch überstarken Kontrast und dunkle bzw. helle Bereiche ohne erkennbare Details auf. Da ist auch mit der besten Bildbearbeitung nichts zu machen. Details, die nicht da sind, kann man nicht herzaubern. Bei der Bearbeitung "normaler" Bilder sollte man darauf achten, nicht versehentlich ein solches Histogramm zu produzieren, z.B. durch einfache Erhöhung des Kontrasts. Bei unvorsichtiger Nutzung dieser Funktion werden Farbkomponenten am linken oder rechten Rand des Histogramms zusammengedrückt und ergeben die im obigen Bild zu sehenden Spitzen am linken und rechten Rand.
Anders sieht es aus, wenn links und/oder rechts im Histogramm flache Null-Bereiche vorhanden sind.
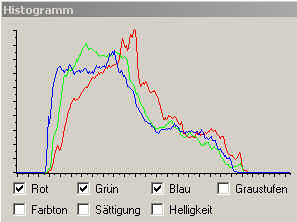
Solche Fotos machen meistens einen flauen Eindruck (linke Bildhälfte). Hier ist durch eine geeignete Bearbeitung, z.B. Erhöhung des Kontrasts, eine deutliche Verbesserung des Bildes möglich.

Zusammengefasst: Die Histogramm-Darstellung benutze ich hauptsächlich zur Beurteilung der Auswirkungen von Änderungen an Helligkeit, Kontrast und Farben, damit nicht versehentlich Details in ganz hellen oder ganz dunklen Bereichen verloren gehen.
Kurvenjustierung
Es gibt in PSP 7 und den neueren Versionen eine ganze Reihe von Werkzeugen, mit denen man Kontrast, Helligkeit und Farben manipulieren kann.
Viele Wege führen nach Rom. Ich habe mir als Univeralwerkzeug die Kurvenjustierung angewöhnt.
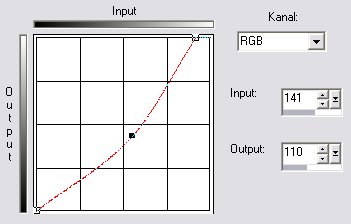
Da dieses Werkzeug, wie alle in PSP, sich die letzten Einstellungen merkt, sollte man ggf. daran denken, mit dem "zurück"-Schaltfeld (unten rechts bei PSP 7, hier nicht im Bild) alle Einstellwerte auf Null zu setzen.
Im Feld "Kanal" kann man auswählen, ob man eine der drei Grundfarben einzeln ändern will, oder alle zusammen (RGB). Die Kurve gibt für jeden der 256 möglichen Farbwerte an, wie er verändert wird. "Input" ist dabei der Farbwert im momentanen Bild, "Output" der Wert nach Ausführung der Änderung. Eine gerade Linie von der linken unteren in die rechte obere Ecke bedeutet folglich, dass am Bild nichts geändert wird; Input-Wert und Output-Wert sind für alle Farbwerte gleich. In den beiden Ecken sind zwei Markier- oder Anfass-Punkte vordefiniert, die die gerade Linie aufspannen. Weiter Punkte kann man durch Klicken auf die Linie definieren. Alle Manipulationen können jetzt durch Ziehen der Markierpunkte erledigt werden. Es empfiehlt sich, das Ergebnis durch Klicken auf das Augensymbol immer wieder in Bild und Histogramm zu überprüfen.
Hier jetzt ein paar Mini-Rezepte für Standardsituationen:
» Bildeindruck zu dunkel:
RGB wählen. Markierpunkt in die Mitte der Kurve setzen und durch Ziehen nach links oben die Kurve nach oben ausbeulen.
» Bildeindruck zu hell:
RGB wählen. Markierpunkt in die Mitte der Kurve setzen und durch Ziehen nach rechts unten die Kurve nach unten ausbeulen.
» Kontraste zu niedrig:
RGB wählen. Einen Markierpunkt in das untere Viertel der Kurve setzen, einen zweiten in das obere Viertel. Den unteren etwas nach unten ziehen, den oberen nach oben. Die Steigung der Kurve ist ein Maß für den Kontrast des Bildes. Durch die beschriebene, leicht S-förmige Verzerrung wird in einem breiten mittleren Bereich die Steigung der Kurve größer.
» Kontrast zu hoch:
RGB wählen. Zwei Markierungspunkte setzen wie oben. Da die Steigung der Kurve in der Mitte jetzt flacher werden soll, wird der untere etwas nach oben und der obere etwas nach unten gezogen.
Gegenüber den naheliegenden Funktionen unter dem Menüpunkt "Helligkeit / Kontrast" haben die vorgenannten Verfahren den Vorteil, dass Schwarz und Weiß unverändert bleiben. Scharz wird nicht zu Dunkelgrau und Weiß wird nicht zu Hellgrau. Andererseits werden auch sehr dunkle Farben nicht vollends ins Schwarz gedrückt und sehr helle Farben auch nicht vollends ins Weiß.
» Bild kontrastarm, Nullwert-Zonen links und rechts im Histogramm:
RGB wählen. den unteren Haupt-Markierpunkt etwas am Rand des Diagramms entlang nach rechts ziehen, den oberen am oberen Rand entlang etwas nach links.
Wenn wirklich links und rechts im Histogramm gleich breite Nullwert-Zonen vorliegen, dann kann der Effekt genau so gut durch eine Erhöhung des Kontrasts im Menü "Helligkeit / Kontrast" erreicht werden. Ansonsten müsste dort mit einer Kombination von Helligkeit und Kontrast gearbeitet werden. Veränderungen der Helligkeit schieben das komplette Histogramm nach links oder recht, Veränderungen des Kontrast ziehen das Histogramm in die Breite oder drücken es zusammen.
Die Wirkung dieser zwei Einstellwerte kann mit dem Kurven-Werkzeug einfach dadurch erreicht werden, dass die zwei Haupt-Markierpunkte auf den Rändern des Diagramms verschoben werden, ohne dass die Kurve mit weiteren Markierpunkten "ausgebeult" wird. Parallelverschiebungen der Linie nach links oben oder rechts unten bedeuten Helligkeitsänderungen, Veränderungen der Kurvensteigung bedeuten Kontrastveränderungen.
» Bild ist blaustichig:
Statt RGB Blau wählen. Markierpunkt in die Mitte der Kurve setzen und durch Ziehen nach rechts unten die Kurve nach unten ausbeulen. Genauso kann man Rot- oder Grünstiche entfernen. Bei der Manipulation der Einzelfarben muss man allerdings sehr vorsichtig vorgehen, da sehr schnell ein unnatürlicher Farbeindruck entstehen kann.
Kurz gesagt: Das Kurven-Justierwerkzeug ist das Schweizer Offiziersmesser von Paint Shop Pro zur Bearbeitung von Helligkeit, Kontrast und Farbe.
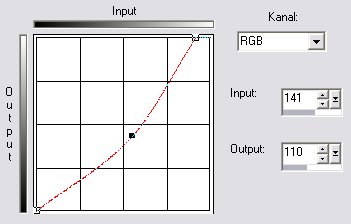
Da dieses Werkzeug, wie alle in PSP, sich die letzten Einstellungen merkt, sollte man ggf. daran denken, mit dem "zurück"-Schaltfeld (unten rechts bei PSP 7, hier nicht im Bild) alle Einstellwerte auf Null zu setzen.
Im Feld "Kanal" kann man auswählen, ob man eine der drei Grundfarben einzeln ändern will, oder alle zusammen (RGB). Die Kurve gibt für jeden der 256 möglichen Farbwerte an, wie er verändert wird. "Input" ist dabei der Farbwert im momentanen Bild, "Output" der Wert nach Ausführung der Änderung. Eine gerade Linie von der linken unteren in die rechte obere Ecke bedeutet folglich, dass am Bild nichts geändert wird; Input-Wert und Output-Wert sind für alle Farbwerte gleich. In den beiden Ecken sind zwei Markier- oder Anfass-Punkte vordefiniert, die die gerade Linie aufspannen. Weiter Punkte kann man durch Klicken auf die Linie definieren. Alle Manipulationen können jetzt durch Ziehen der Markierpunkte erledigt werden. Es empfiehlt sich, das Ergebnis durch Klicken auf das Augensymbol immer wieder in Bild und Histogramm zu überprüfen.
Hier jetzt ein paar Mini-Rezepte für Standardsituationen:
» Bildeindruck zu dunkel:
RGB wählen. Markierpunkt in die Mitte der Kurve setzen und durch Ziehen nach links oben die Kurve nach oben ausbeulen.
» Bildeindruck zu hell:
RGB wählen. Markierpunkt in die Mitte der Kurve setzen und durch Ziehen nach rechts unten die Kurve nach unten ausbeulen.
» Kontraste zu niedrig:
RGB wählen. Einen Markierpunkt in das untere Viertel der Kurve setzen, einen zweiten in das obere Viertel. Den unteren etwas nach unten ziehen, den oberen nach oben. Die Steigung der Kurve ist ein Maß für den Kontrast des Bildes. Durch die beschriebene, leicht S-förmige Verzerrung wird in einem breiten mittleren Bereich die Steigung der Kurve größer.
» Kontrast zu hoch:
RGB wählen. Zwei Markierungspunkte setzen wie oben. Da die Steigung der Kurve in der Mitte jetzt flacher werden soll, wird der untere etwas nach oben und der obere etwas nach unten gezogen.
Gegenüber den naheliegenden Funktionen unter dem Menüpunkt "Helligkeit / Kontrast" haben die vorgenannten Verfahren den Vorteil, dass Schwarz und Weiß unverändert bleiben. Scharz wird nicht zu Dunkelgrau und Weiß wird nicht zu Hellgrau. Andererseits werden auch sehr dunkle Farben nicht vollends ins Schwarz gedrückt und sehr helle Farben auch nicht vollends ins Weiß.
» Bild kontrastarm, Nullwert-Zonen links und rechts im Histogramm:
RGB wählen. den unteren Haupt-Markierpunkt etwas am Rand des Diagramms entlang nach rechts ziehen, den oberen am oberen Rand entlang etwas nach links.
Wenn wirklich links und rechts im Histogramm gleich breite Nullwert-Zonen vorliegen, dann kann der Effekt genau so gut durch eine Erhöhung des Kontrasts im Menü "Helligkeit / Kontrast" erreicht werden. Ansonsten müsste dort mit einer Kombination von Helligkeit und Kontrast gearbeitet werden. Veränderungen der Helligkeit schieben das komplette Histogramm nach links oder recht, Veränderungen des Kontrast ziehen das Histogramm in die Breite oder drücken es zusammen.
Die Wirkung dieser zwei Einstellwerte kann mit dem Kurven-Werkzeug einfach dadurch erreicht werden, dass die zwei Haupt-Markierpunkte auf den Rändern des Diagramms verschoben werden, ohne dass die Kurve mit weiteren Markierpunkten "ausgebeult" wird. Parallelverschiebungen der Linie nach links oben oder rechts unten bedeuten Helligkeitsänderungen, Veränderungen der Kurvensteigung bedeuten Kontrastveränderungen.
» Bild ist blaustichig:
Statt RGB Blau wählen. Markierpunkt in die Mitte der Kurve setzen und durch Ziehen nach rechts unten die Kurve nach unten ausbeulen. Genauso kann man Rot- oder Grünstiche entfernen. Bei der Manipulation der Einzelfarben muss man allerdings sehr vorsichtig vorgehen, da sehr schnell ein unnatürlicher Farbeindruck entstehen kann.
Kurz gesagt: Das Kurven-Justierwerkzeug ist das Schweizer Offiziersmesser von Paint Shop Pro zur Bearbeitung von Helligkeit, Kontrast und Farbe.